User Guide
This section of the document is about how to utilize the Cyences App.
Data Collection
Data must be onboarded into your Splunk environment in order to get the most security benefits out of the Cyences App. Refer to the Data Onboarding section for more information.
Configuration
View the Installation/Configuration section for installation and configuration information regarding the following topics:
- App installation
- Dependency installation
- Macro configurations
- Cyences Email Settings for Alerts
Enable Alerts and Reports
Security use cases will vary depending on the needs of the individual user as Splunk users utilize different combinations of devices and firewalls. For this reason, all of the alerts and reports that come with the Cyences app will be disabled by default.
Please follow the steps below to enable various alerts and reports in Splunk.
- Go to Settings > Searches, reports, and alerts.
- In the App dropdown select Cyences App for Splunk (cyences_app_for_splunk).
- Each alert and report has an Edit button present underneath the Actions column.
- Click on Edit > Enable to enable the desired alert/report.
A few of the included alerts and reports are dependent on other reports being enabled. The additional reports that are essential for these three dependent reports to function are outlined below:
- Ransomware - Spike in File Writes
- Ransomware - Calculate UpperBound for Spike in File Writes
- Network Compromise - DDoS Behavior Detected
- Network Compromise - Calculate UpperBound for Spike in Network Traffic
- Network Compromise - Unusual Outbound Traffic
- Network Compromise - Calculate UpperBound for Spike in Outbound Network Traffic
- Windows - Hosts Missing Update
- Windows - Hosts Lookup Gen (this report is enabled by default)
- Device Inventory Gen
- View the Installation/Configuration > Device Inventory section for more details.
Enable Email Notifications with Alerts
Email notifications are disabled by default for all alerts.
How to enable email notifications for alerts:
- Navigate to Settings > Searches, reports, and alerts.
- Under Type: select Alerts.
- Under App: select Cyences App for Splunk (cyences_app_for_splunk).
- Click + Add Actions and in the dialog box select the Send email action.
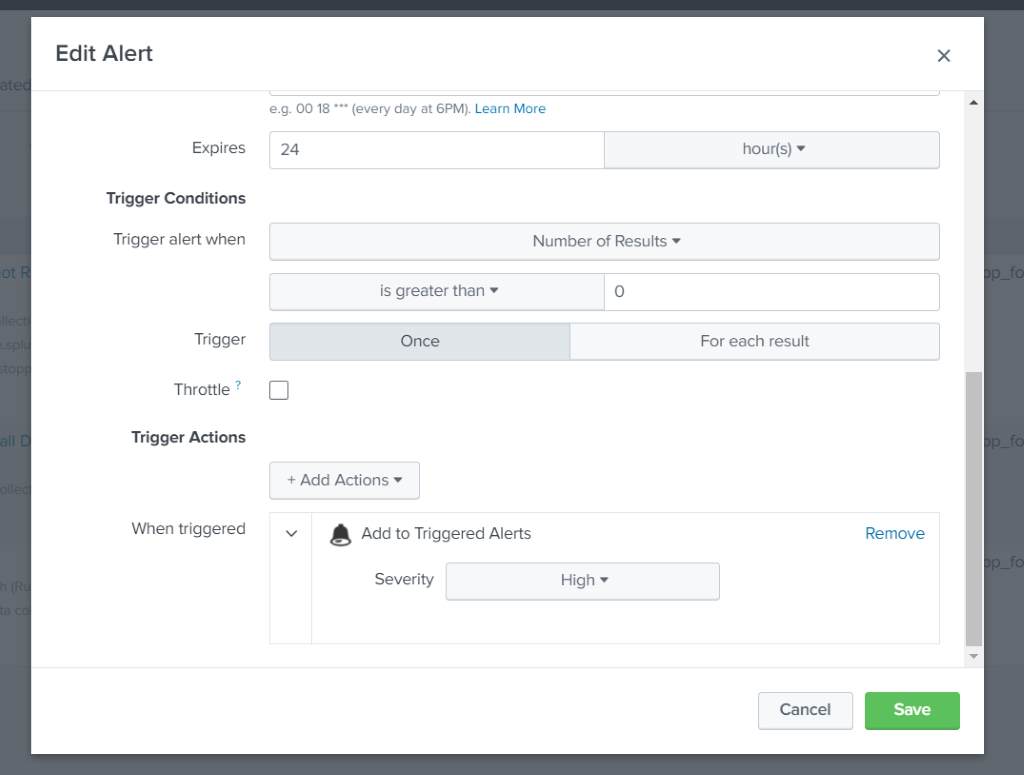
- Complete the necessary field values (i.e., “To”, “Subject”, “Message”, etc.)
- Click Save.